Using selections in Photoshop 5.5.
|
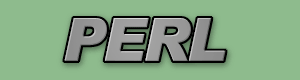
|
1
|
-
Open a new document that is 300 pixels wide and 80 pixels high.
|
2
|
-
Click and hold down the Text tool and choose the 'type mask tool'.
- Type some text as an outline. Use arial black, 60 point, italic, auto kerning, smooth, fractional widths, leading = 0.1, baseline = 0, tracking = -50.
- Save the selection. (Select->Save Selection) Name it 'text outline'.
|
3
|
-
Make a new layer.
-
Load the selection on the new layer.
-
Set the foreground color to a light gray (195, 195, 195).
-
Set the background color to a medium gray (135, 135, 135).
-
Use the gradient tool and give it a radial gradient (foreground to background).
-
Start in the middle of the text and drag to the last letter.
-
Deselect the selection.
-
Name this layer 'base color'.
|
4
|
-
Create a new layer below the base color layer.
-
Load the text outline selection again.
-
Set the foreground color to black.
-
Stroke the selection. Set the width to 5 and set to center.
-
Deselect the selection.
-
Name this layer 'outline'.
|
5
|
-
Make a new layer above the base color layer.
- Set the foreground color to white.
- Load the text outline selection again.
- Fill the selection with the foreground color (white).
- Deselect the selection.
- Set the layer to soft light.
- Nudge the layer up 1 and left 1 (CTRL + uparrow, CTRL +
leftarrow).
- Name this layer 'shadowmaker'.
|
6
|
-
Make a new layer above the base color layer.
- Set the foreground to 50% gray.
- Load the text outline selection again.
- Fill the selection with the foreground color (50% gray).
- Deselect the selection.
- Set the layer to multiply.
- Set the layer opacity to 50%.
- Nudge the layer down 1 and right 1 (CTRL + downarrow, CTRL +
rightarrow).
- Name this layer 'highlight maker'.
|
7
|
-
Duplicate the 'outline' layer and rename it 'drop shadow'.
- Move the layer below 'outline'.
- Use a Gaussian Blur set to 2 pixels.
- Set the layer opacity to 50%.
- Nudge the layer down 2 and right 1.
|
8
|
-
Give the background layer a color.
- DONE.
|
»
|
- If you want to go nuts, try colorizing the base color layer (CTRL + U).
- Or change the tracking on the text to an even smaller numer (try -125) so the letters run together.
- Oh the excitement.

Comment on this tutorial |

